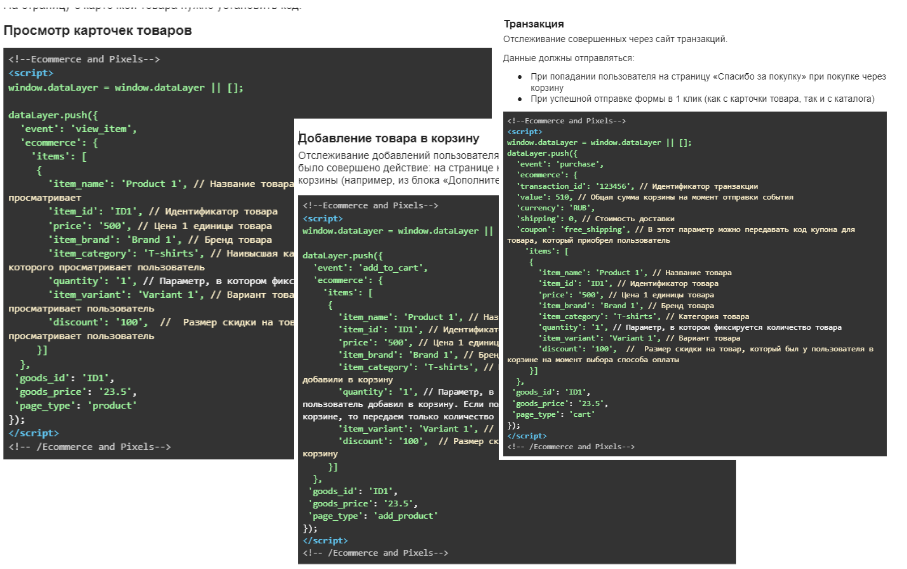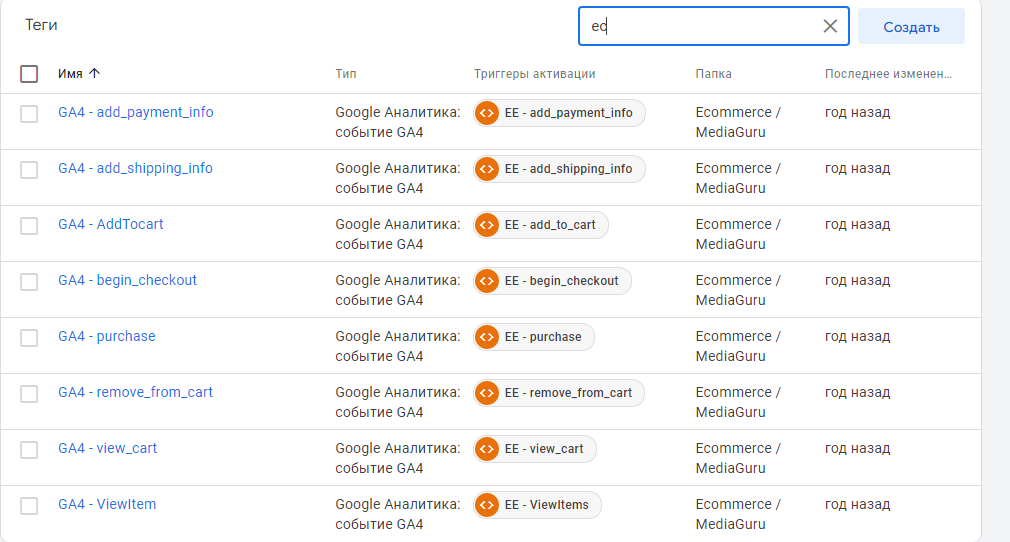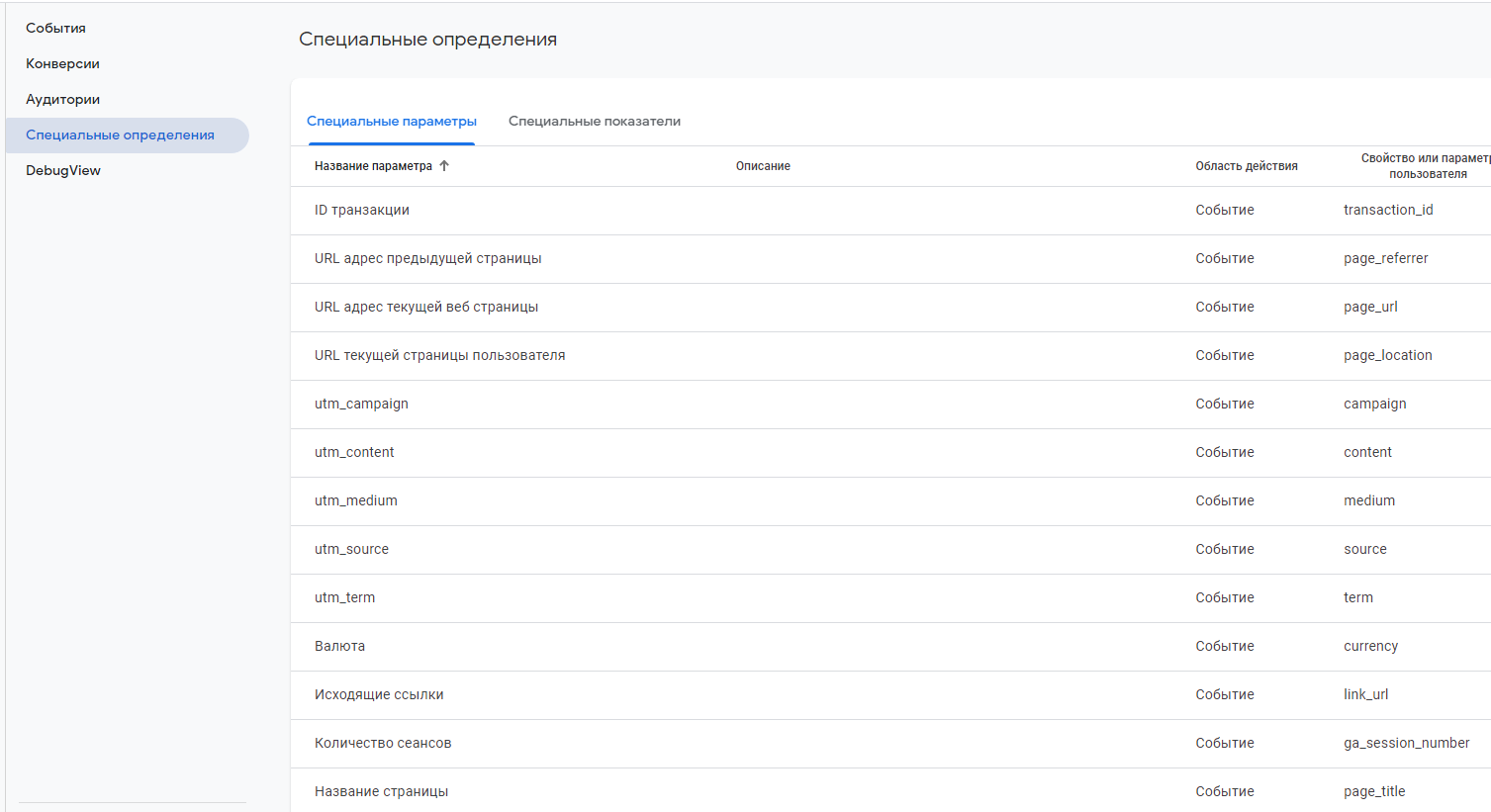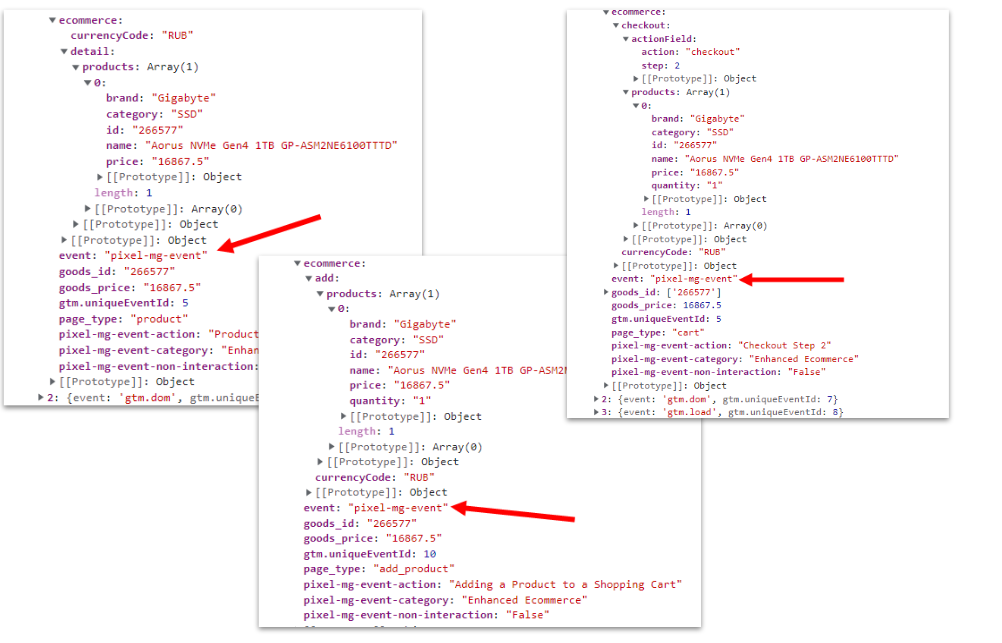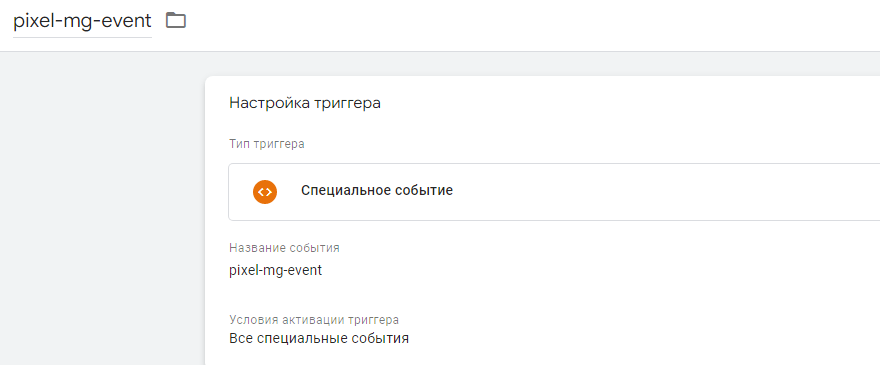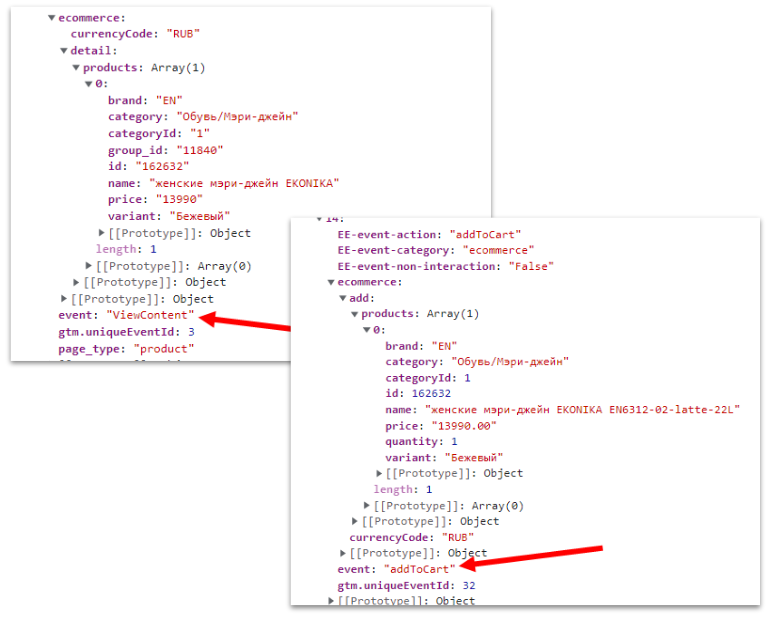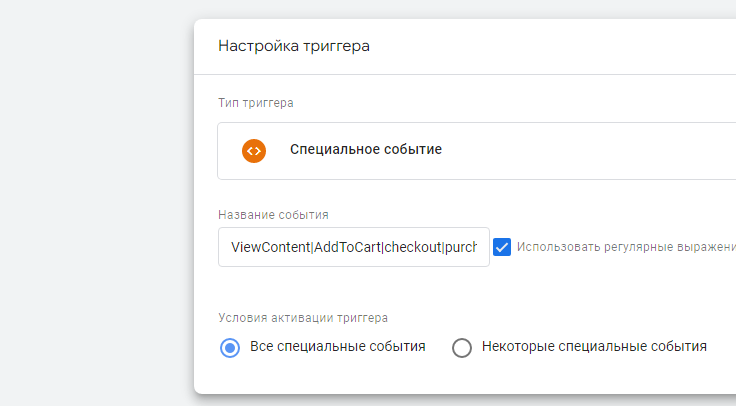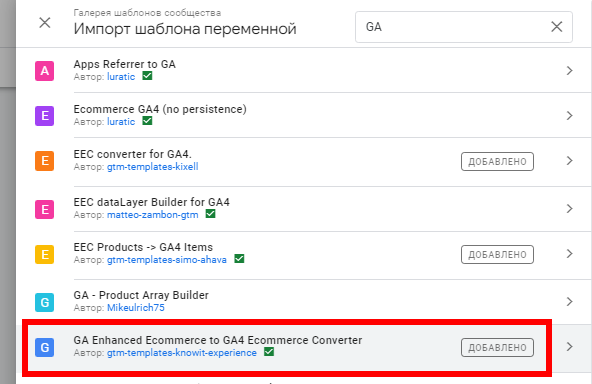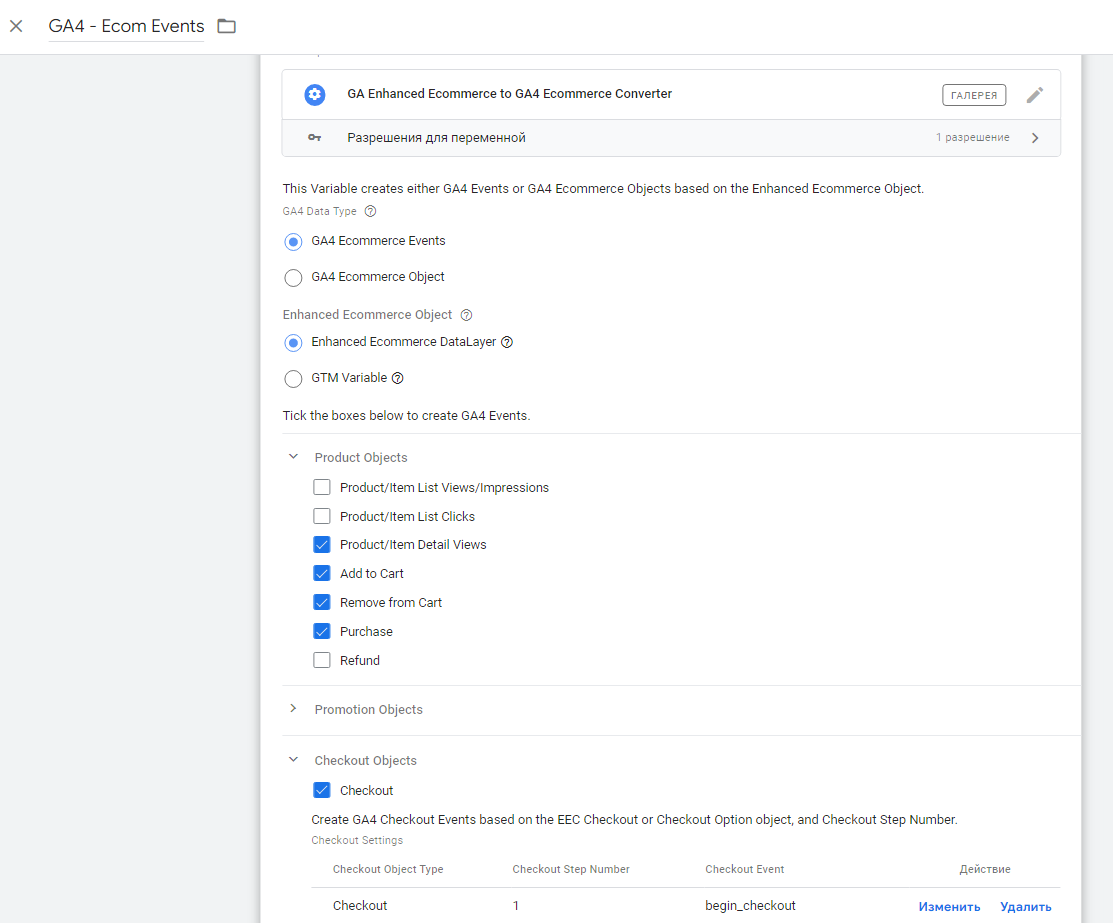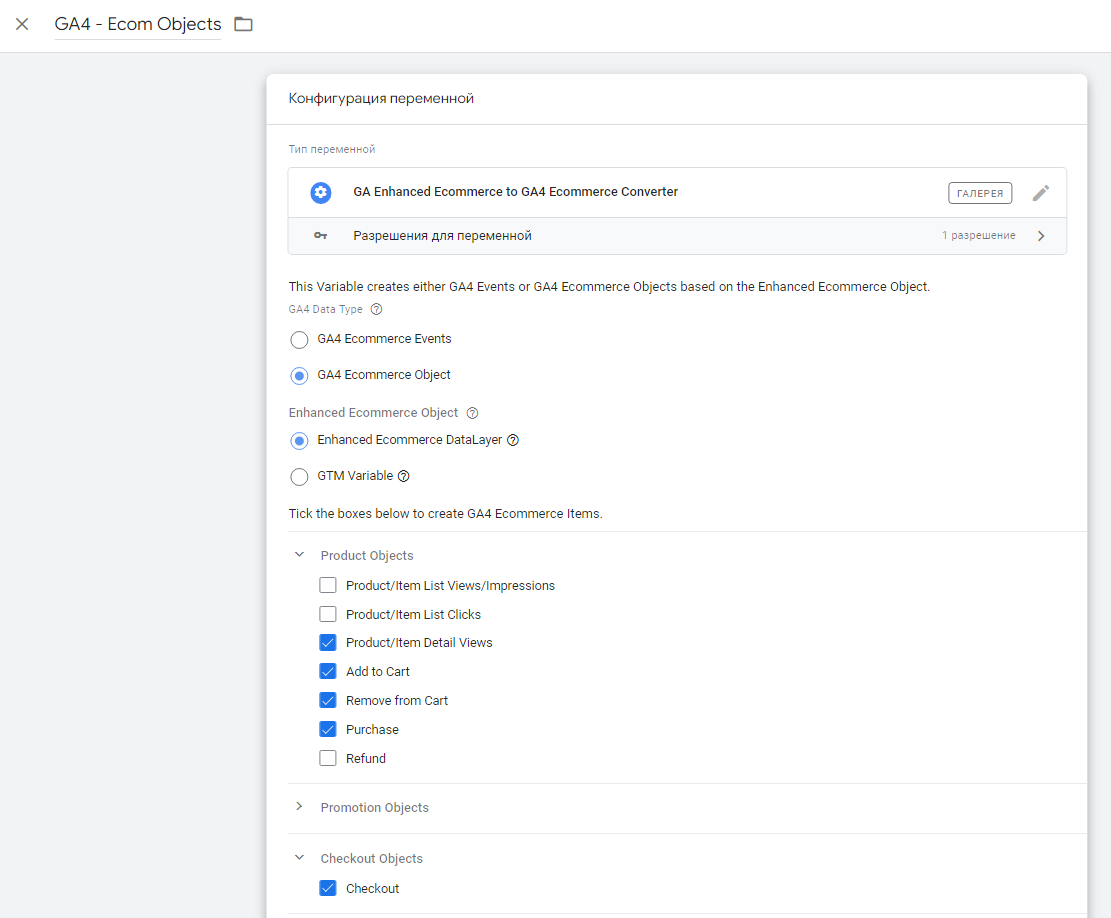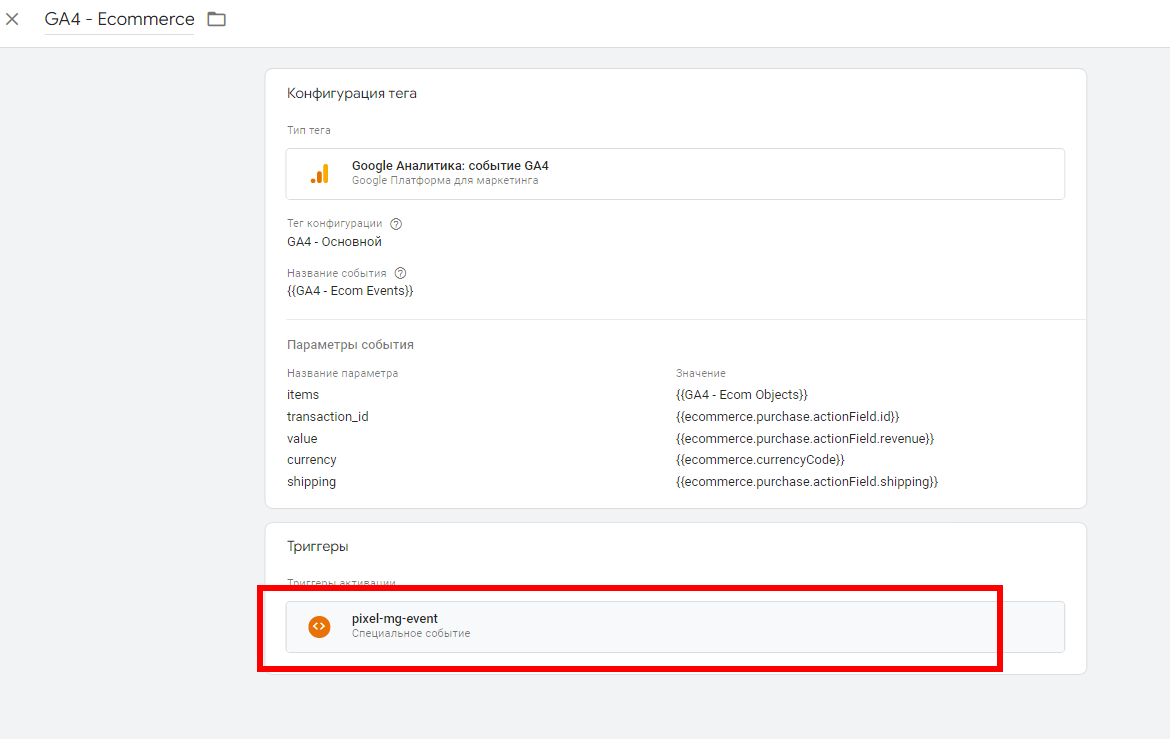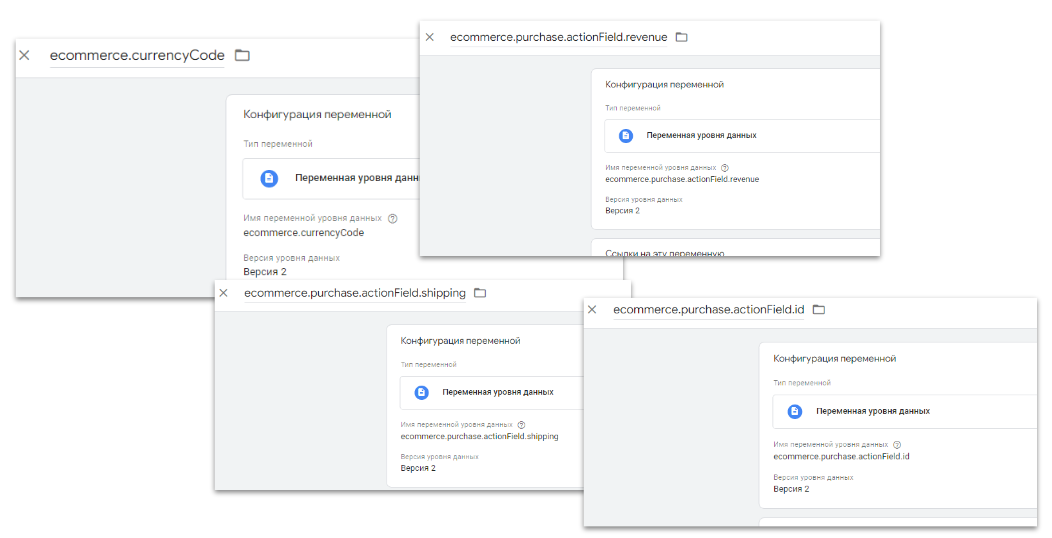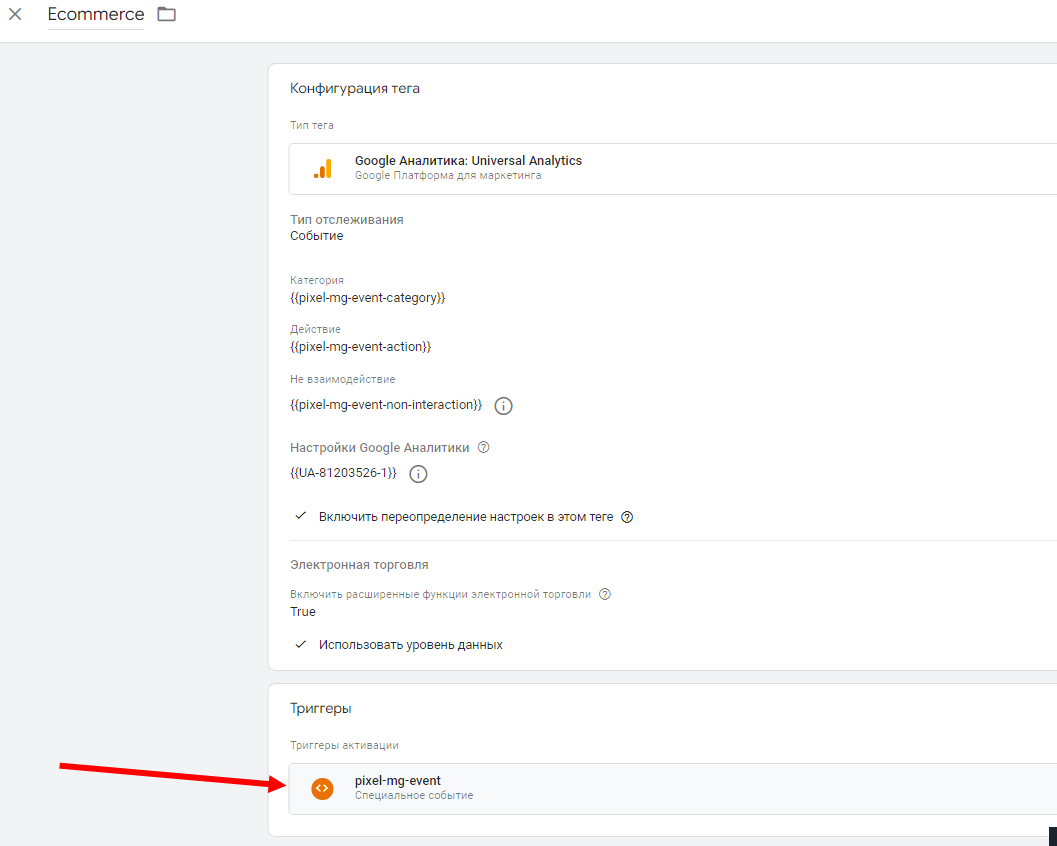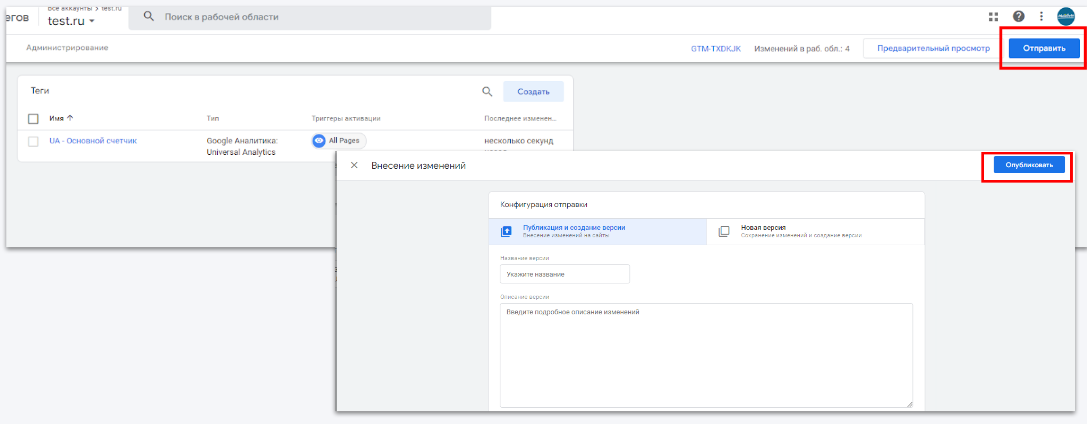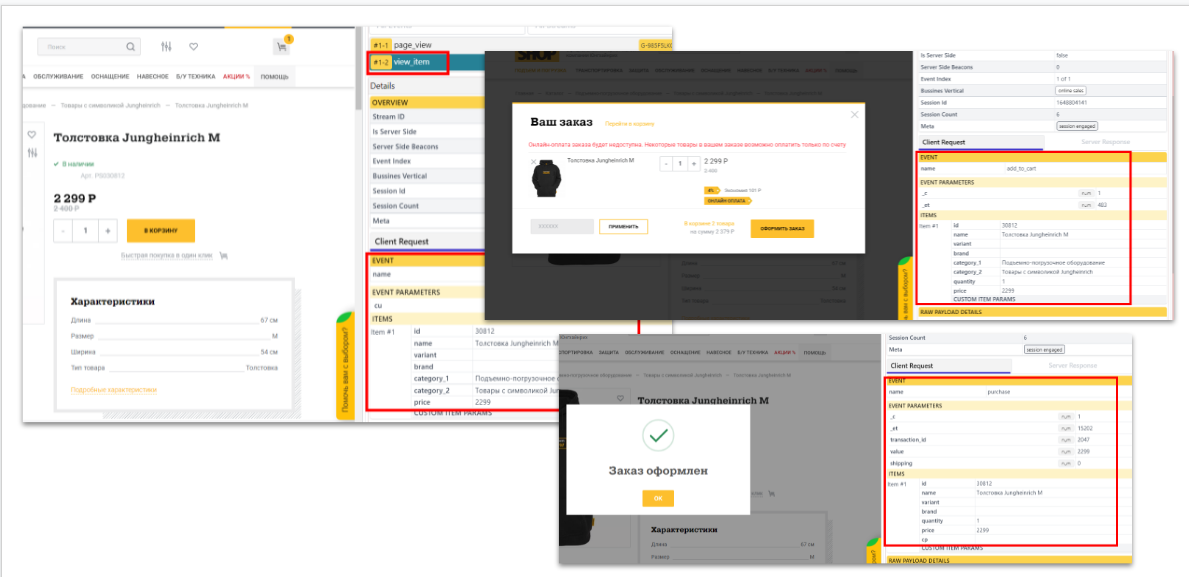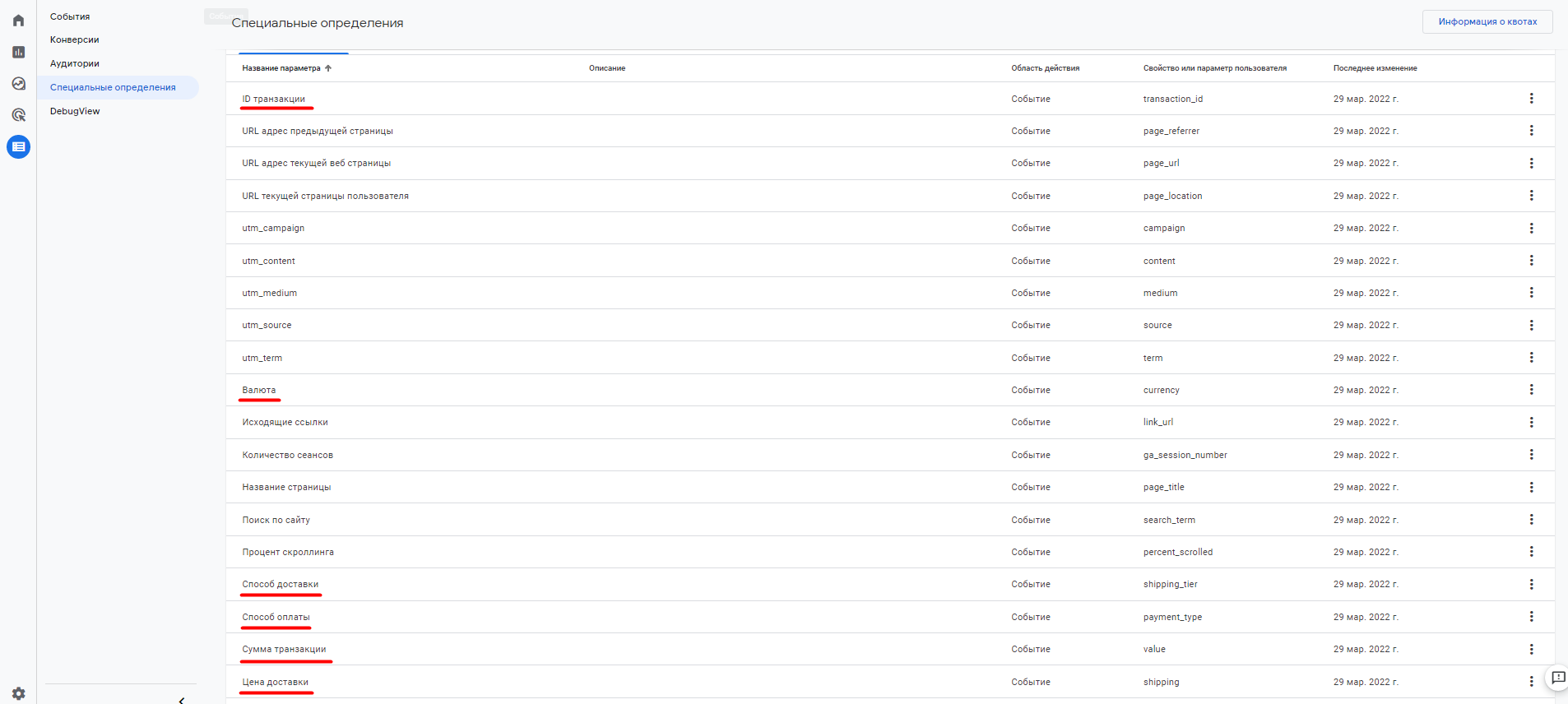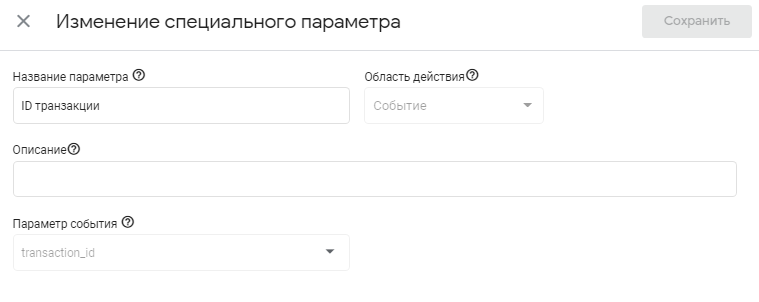Гайд по настройке электронной торговли (GA4) c помощью Google Tag Manager за полчаса.
Представим ситуацию, что у вас на сайте стоит корректно реализованный код коммерции. Вы посредством GTM передаёте данные в GA(UA), и всё хорошо.
Но появилась необходимость параллельно настроить торговлю в GA4. Как бы мы изначально поступили?
Было
- Пишем ТЗ для разработчика:
- Ждём реализацию ТЗ…
- Ждём реализацию ТЗ…
- Ждём реализацию ТЗ…
- Аудит реализации. При необходимости высылаем правки.
- Ждём реализацию правок.
- Настраиваем в GTM под каждое событие воронки теги, триггеры и переменные. В итоге получаем от 4 до 8 тегов, в зависимости от того как шаги вы решили отслеживать.
- Настраиваем необходимые специальные параметры в GA4.
- Публикуем контейнер.
- Любуемся отчётами.
С недавних пор Яндекс.Метрика научилась собирать данные из объектов кода для GA4. Это значит, что если вы поставили код коммерции GA4 на ваш веб-ресурс, то Метрика автоматически начнёт обогащать свои отчёты из вашего кода, реализованного в dataLayer.
Отсюда вытекает следующая проблема: в Метрику начнут поступать данные как с объектов коммерции UA, так и с объектов коммерции GA4, что станет причиной дублей ваших данных в отчётах. Наш способ решает данную проблему. И это прекрасно.
Важный момент. Следующий способ сработает лишь в том случае, если у вас корректно реализован пуш кода электронной коммерции в dataLayer.
Как мы поступим сейчас?
Стало
- Создаём тег типа Google Аналитика: событие GA4.
- Создаём необходимые переменные.
- Добавляем пользовательскую переменную из Галереи шаблонов. Закидываем данную переменную в тег.
- Настраиваем специальные параметры в интерфейсе GA4.
- Публикуем контейнер.
- Наслаждаемся результатом.
Как вы уже поняли, это экономит уйму времени и ресурсов. Вам не придётся дёргать вашего разработчика и создавать множество различных тегов и триггеров. Если в первом случае на весь процесс уходило от нескольких дней до месяца, то во втором это занимает не более 20 минут.
Для начала разберёмся как может выглядеть код коммерции на разных ecommerce-проектах.
- Сквозной event на всех шагах воронки:
Как вы уже видите, здесь передаётся один event на каждом шаге, что позволяет создать триггер с типом пользовательское событие с названием pixel-mg-event:
- Второй случай, когда в качестве event у вас на каждом этапе воронки передаются разные события:
В данном случае вы можете через регулярные выражения прописать каждое событие. Не забудьте включить «Использовать регулярные выражения»:
Что нам понадобится для настройки
- Две пользовательские переменные типа GA Enhanced Ecommerce to GA4 Ecommerce Converter.
Данную переменную вы сможете найти в галерее шаблонов: - Ваш рабочий триггер, который связан с тегом коммерции для GA (UA).
- Тег типа Google Аналитика: событие GA4.
Настройка
Приступим к настройке.
Создаём переменную, называем GA4 — Ecom Events:
- В блоке «GA4 Data Type» выбираем GA4 Ecommerce Events.
- В «Enhanced Ecommerce Object» выбираем Enhanced Ecommerce DataLayer.
- В «Product Objects» выбираем текущие методы, которые у вас настроены для GA(UA).
- В «Checkout Objects» выбираем все шаги, что настроены у вас на этапе чекаута. В «Checkout Event» выбираем метод, который вы хотите видеть в качестве вашего события в GA4.
Создаём вторую переменную под названием GA4 — Ecom Objects:
- В блоке «GA4 Data Type» выбираем GA4 Ecommerce Objects.
- В «Enhanced Ecommerce Object» выбираем Enhanced Ecommerce DataLayer.
- В «Product Objects» выбираем текущие методы (detail, add, checkout, purchase), которые у вас настроены для GA(UA).
- В «Checkout Objects» включаем Checkout.
Создаём тег типа Google Аналитика: событие GA4
- В качестве тега конфигурации выбираем наш основной счётчик GA4.
- В поле «Название события» закидываем нашу переменную GA4 — Ecom Events.
- Создаём 4 обязательных параметра: items, transaction_id, currency, value.
В качестве значения параметра items выбираем нашу переменную GA4 — Ecom Objects.
Для остальных параметров создаём переменную типа Переменная уровня данных и цепляем данные значения к каждому параметру. - Также при необходимости создаём опциональные параметры: shipping, payment, tax и так далее.
Цепляем триггер к тегу
- Выбираем наше событие от тега торговли GA(UA):
- Цепляем это же событие к нашему тегу GA4 — Ecommerce в качестве триггера:
Сохраняем тег и публикуем контейнер
Проверяем передачу данных в GA4
Мне удобно было воспользоваться расширением для браузера GTM/GA Debugger. Видим, что все необходимые шаги, которые мы настроили, передаются в GA4:
На этом вся настройка по передаче данных завершилась. Остаётся настроить специальные параметры в интерфейсе GA4.
Настраиваем специальные параметры в GA4
- Добавляем каждый параметр, который вы прописали в настройках вашего тега.
- В качестве области действия для каждого параметра выбираем «Событие»:
- Также опционально вы можете добавить основные параметры, которые помогут при анализе ваших отчётов. Они используются в GA4 по дефолту.
Подробное описание каждого параметра вы можете найти в блоге у Якова Осипенкова по ссылке.
Собственно вот и весь процесс настройки. Если набить руку, вся работа занимает не более 20 минут. Дерзайте.