Материал подготовлен специально для ppc.world
Объясняем, зачем нужен сервис PriceLabs, как в нем настроить аналитику и о каких фишках пользователи часто забывают. А также рассказывает, каких правил стоит придерживаться при работе с инструментом.
Мы часто получаем отзывы от рекламодателей, что вести интернет-магазин на Маркете самостоятельно достаточно сложно. Основные трудности:
- расчет необходимой ставки для магазинов с большой товарной матрицей;
- необходимость быстро отслеживать количество и стоимость заказов, видеть среднюю стоимость конверсии;
- анализ популярности товаров и т. д.
Эти и другие задачи можно решить с помощью PriceLabs — автоматизация размещения в Яндекс.Маркете. В этом материале мы
- рассмотрим основные инструменты сервиса;
- разберем, как происходит настройка аналитики;
- поговорим об интересных фишках;
- и напишем 10 заповедей для эффективной работы с PriceLabs.
Что такое биддер PriceLabs
Что такое биддер? Биддер, или бид-менеджер — это автоматизированная система обновления ставок в режиме «реального» времени. Другими словами, это помощник в удержании объявлений на нужных позициях в поиске. На сегодняшний день самым распространенным и удобным биддером для Яндекс.Маркета является PriceLabs. Кстати, изначально PriceLabs был сторонним проектом, который впоследствии купил Яндекс. Сейчас он активно развивается, обновляется и является неотъемлемым инструментом при работе с интернет-магазинами на Маркете. Сервис используют как агентства, так и собственники бизнеса, которые управляют размещением самостоятельно.
Функционал PriceLabs обширен и не ограничивается только выставлением ставок. Давайте пройдемся по основным его функциям:
1. «Капитанский мостик» — отправная точка в путешествии по PriceLabs. Все основные показатели в одном окне. Как аккаунт-менеджеру, работающему с рекламными бюджетами клиентов, на «Капитанском мостике» мне прежде всего важны (для быстрого просмотра) первые три блока: ассортимент, рекомендации по ассортименту и популярные предложения за вчера (см. скриншот). Статистику кликов удобнее смотреть в отдельном разделе.

2. Раздел «Управление». Захожу туда чаще всего, оно и понятно: управление ставками — это одна из главных задач PriceLabs. Раздел делится на два подраздела: «Управление» и «Все стратегии».

Если с «Управлением» все понятно, там вы выставляете ставки, создаете фильтры, то вот в раздел «Все стратегии» настоятельно рекомендую заходить почаще. С помощью анализа воронки фильтров можно обнаружить перекрытие фильтров, чтобы ставки на товары назначались корректно. Также есть полезная вкладка «История изменений».

3. Раздел «Аналитика» делится на три подраздела. В своей работе чаще всего используем первые два — «Клики и продажи», «Ассортимент».
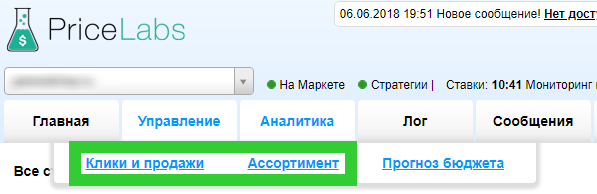
Отчет очень гибкий, можно посмотреть статистику по товарам, категориям или площадкам за любой период. Есть возможность различной группировки для удобства. Важный момент — всегда смотрите, какой магазин у вас отображается в списке (указано стрелкой). В последнее время, если у вас несколько магазинов, то в основном списке по умолчанию отобразится статистика магазина, который вы просматривали ранее, а не того, что выбрали самостоятельно.
Оранжевые треугольники — это изменения в стратегиях. Попробуйте навести курсор и вы поймете, о чем я говорю.
Главное, запомнить, что в разделе «Ассортимент» отображаются товары, которые прикреплены к карточкам Маркета. О некоторых фишках раздела, поговорим чуть позже.

4. «Лог» и «Сообщения». В разделе «Лог» вы видите какие команды и в какое время выполнялись, а также их статус.

В «Сообщениях» отображаются уведомления которые приходят по выбранному магазину (например: отчет по кликам готов, превышен расход за день и т. д.). Все сообщения также дублируются на почту.
5. Все, что можно сделать в разделе «Настройка», уже расписано в блоге PriceLabs.
В подразделе «Управление пользователями» вы можете менять уровни доступов. Кроме того, в этом разделе настраивается аналитика.
Про PriceLabs можно говорить долго, у него много нюансов, но я постарался изложить базовые понятия, которые, надеюсь, помогут сориентироваться в работе с ним.Анализируй то и это, или Как настроить аналитику в PriceLabs
Для настройки аналитики в PriceLabs потребуются:
- Счетчик на вашем сайте (Яндекс.Метрика или Google Analytics).
- Установленная электронная торговля на сайте.
- UTM-метки в вашем прайс-листе.
Итак, по порядку:
1. Необходимо установить счетчик Яндекс.Метрики или Google Analytics.
2. Электронная торговля — это скрипт, который срабатывает при оформлении заказа на вашем сайте (не путать с целью) и передает в системы аналитики данные «когда» и «что» купили.
Чтобы передавать данные о покупках, необходимо настроить модуль Электронной коммерции в Метрике или Электронной торговли в Google Analytics. Есть вероятность, что для вашей CMS (системы управления сайтом) уже есть готовый плагин или модуль, который подключает эту возможность, тогда вам остается установить и активировать его. В ином случае вам необходимо обратиться к специалисту и дать ему ссылки на документацию Метрики и Google Analytics.
3. В прайс-листе, который используется для Маркета, у каждого товара есть индивидуальная ссылка, например: shop.ru/rakoviny/12345. Чтобы «связать» данные о покупках с расходами, необходимо добавить к ссылке метки: shop.ru/rakoviny/12345?utm_source=yandex_market&utm_medium=cpc&utm_campaign=rakoviny&utm_term=12345
Где:
- utm_source всегда равно yandex_market;
- utm_medium всегда равно cpc;
- utm_campaign — пишется название категории товара на транслите (rakoviny);
- utm_term — ID товара, который используется в теге <offer>.
Перейдем к небольшой практике. По умолчанию заказы в отчете о кликах не показываются:

Мы заходим в настройки, в самом низу нажимаем на доступ к системам аналитики:

Самостоятельно вбиваем значения, которые прописаны в ваших метках в utm_source, и нажимаем «Предоставить доступ» для каждой из систем аналитики.
После этого мы заходим в настройки интересующего нас магазина:

Далее нажимаем галочку «Импорт статистики заказов» и выбираем нужную (только одну!) систему аналитики. По умолчанию в utm_source выставлено значение, которое было указано ранее. Если у вас или у вашего клиента другое значение, то выбираем «Индивидуальный доступ» и пишем туда свое значение. ID предложения рекомендуем передавать через utm_term.
Напомню, что utm_term должен совпадать с offer id в прайс-листе, иначе статистика заказов подгружаться не будет. Выбираем счетчик из выпадающего списка, далее нажимаем загрузить заказы. Если по данным меткам уже были заказы и электронная торговля была установлена, то заказы подгрузятся.

Наслаждаемся новыми показателями в отчетах:

Что необходимо понимать при интеграции. PriceLabs по умолчанию подгружает заказы с электронной торговли вашей системы аналитики. Тут не будет ассоциированных конверсий и заказов через звонки. Поэтому реальный ДРР зачастую меньше, чем указано в PriceLabs.
Интересные фишки, о которых многие забывают (или не знают?)
1. Чекбокс «Выводить на карточку вариант товара с минимальной ценой».
Отметьте опцию в настройках, если хотите, чтобы система PriceLabs отслеживала предложения, привязанные к одной карточке модели, и выводила на высокие позиции предложения с минимальной ценой.
Например, одинаковые модели iPhone могут иметь разную цену из-за разного цвета. В таком случае рекомендуется выводить на высокие позиции смартфон по более низкой цене.

2. Настройка ночного расписания, которой мало кто пользуется.

3. Максимальный дневной бюджет.
При достижении этого бюджета, все ставки будут автоматически сброшены до минимальных (не путать с функцией ограничения бюджета в личном кабинете Маркета). Если у вас накликали на 100 у. е., то далее все клики будут по минимальной цене, соответственно и места будут под стать ставкам. Это нужно, если вы не хотите, чтобы товары вовсе исчезли с Маркета. На следующий день «Счетчик» запускается снова, пока вы не снимете ограничение, установив 0.
4. Топ-300 товаров.
Заходите в раздел «Аналитика», далее в «Ассортимент». Там есть возможность скачать XLS-файл с Топ-300 товаров на карточках в категориях, где вы представлены. Хорошо подойдет для расширения товарного ассортимента вашего магазина. Список актуальный на момент скачивания.

5. Добавляйте фильтры в папки.
Это очень удобно, кто работает с PriceLabs меня поймет, когда много фильтров и они начинают рябить в глазах.

6. Рекомендованные фразы.
Поменяйте фразу для получения рекомендованных ставок по ней (только для товаров по поиску).

Более подробную информацию всегда можно получить от самого PriceLabs.
10 заповедей для работы с PriceLabs
- Используя фильтры, учитывайте воронку фильтров и не забывайте о ней.
- При любом бюджете лучше всегда выставлять дневное ограничение, иначе все может потратиться за один день (бережного Яндекс бережет).
- Данные из Маркета актуальнее данных в PriceLabs. Сегодня вы сможете увидеть в PriceLabs данные до вчерашнего дня.
- Всегда делайте отдельные фильтры и стратегии для товаров на карточках и для товаров на поиске.
- На поиске иногда эффективнее использовать фиксированные ставки, если нет рекомендаций для ваших предложений (тут уже надо работать больше с самими предложениями).
- В личном кабинете Яндекс.Маркета поставьте в разделе «Управление ставками» — «Управление по id». Ставки после изменений в Price Labs будут быстрее обновляться.
- Используйте кнопки в разделе «Лог» для обновления ставок и получения актуальной информации о ценах конкурентов, статистике кликов.
- Конкурентов много и они постоянно обновляют ставки, позиции, которые отображаются в PriceLabs и текущая позиция на Маркете могут отличаться, пока не загрузится актуальная информация.
- Настройте импорт заказов и работать сразу станет легче и интереснее.
- Увеличение максимальной стоимости клика не всегда ведет к росту кликов и заказов.



 (2 оценок, среднее: 4,50 из 5)
(2 оценок, среднее: 4,50 из 5)


